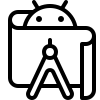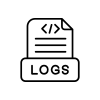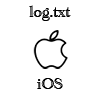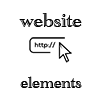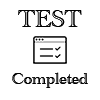Android Studio для сбора логов с Android устройств
Опубликовано: 17 апреля, 2023 ★
Обновлено: 22 марта, 2024 ★
Тестирование ПО
Пошаговое руководство по сбору журналов (логов) Android-устройств используя Android Studio.
Перед началом, обязательно прочитайте эту инструкцию - Как собирать логи с устройств на Android с помощью ADB.

Далее выполните следующие шаги, чтобы собрать логи с помощью Android Studio:
- Загрузите и установите Android Studio отсюда
- После успешной установки откройте ПО.
- На экране приветствия нажмите "Начать новый проект Android Studio".
- Нажмите "Далее", а затем "Готово", ничего менять не нужно.
- Подключите Android-устройство к компьютеру с помощью USB-кабеля.
- Дождитесь завершения синхронизации, а затем откройте Logcat, нажав Alt+6 (пользователи macOS нажимают Command+6) на клавиатуре.
- В окне Logcat выберите свое устройство и очистите старые журналы, щелкнув значок "Корзина".
- Воспроизведите ошибку на Андроид устройстве.
- На компьютере нажмите Ctrl + A, чтобы выбрать весь список, а затем щелкните правой кнопкой мыши и выберите "Копировать".
- Откройте любой текстовый редактор, создайте новый файл и вставьте скопированные логи.
- Сохраните файл журнала в формате .txt.
★ Примечание: если файл журнала очень большой, закройте все другие приложения или веб-страницы и очистите журнал, введя эту команду перед открытием приложения: adb logcat -c, а затем воспроизведите данную задачу.

Беспроводная отладка в Android Studio (только Android 11 и выше)
Прежде чем начать, обязательно выполните предварительные условия, упомянутые ранее. Затем для сбора журналов с помощью Android Studio выполните следующие шаги:
- Загрузите и установите Android Studio отсюда
- В мастере установки нажмите "Далее";
- Измените настройки на Пользовательские, чтобы исключить установку ненужных файлов, которые не требуются;
- Выберите тему, которая соответствует вашим предпочтениям;
- Снимите флажки со всех дополнительных компонентов и нажмите "Далее";
- На экране приветствия Android Studio нажмите "Новый проект" и выберите "Пустое Действие (Empty Activity)";
- Нажмите "Далее", а затем "Готово", ничего менять не нужно;
- Подождите, пока проект завершит синхронизацию. После синхронизации нажмите "Нет раскрывающегося списка устройств (No Device dropdown)";
- Нажмите "Подключить устройство с помощью Wi-Fi" и перейдите на вкладку "Подключение с помощью кода сопряжения (pairing code tab)";
- Теперь на своем мобильном устройстве перейдите в "Настройки" > "Параметры разработчика";
- Нажмите "Беспроводная отладка" и включите её;
- Нажмите "Подключить устройство с помощью кода сопряжения"
- Кроме того, вы можете нажать "Подключить устройство QR-кодом", чтобы отсканировать QR-код;
- Нажмите кнопку "Сопряжение (Pair)" рядом с соответствующим IP-адресом в Android Studio;
- Введите код подключения Wi-Fi и нажмите "Сопряжение";
- После подключения устройства нажмите Logcat в нижней части экрана и удалите все фильтры, если они выбраны автоматически в этом поле;
- Очистите старые журналы, кликнув значок "Корзина";
- Теперь воспроизведите ошибку на своем Android устройстве;
- На компьютере нажмите кнопку паузы, чтобы Android Studio больше не записывал дополнительные журналы;
- Нажмите Ctrl+A, чтобы выбрать все журналы, затем кликните правой кнопкой мыши и выберите "Копировать";
- Откройте любой текстовый редактор, создайте новый файл и вставьте скопированные журналы;
- Сохраните файл журнала в формате .txt.
★ Примечание: ваше устройство будет автоматически подключаться и создавать журналы каждый раз, когда вы запускаете Android Studio, при условии, что включена беспроводная отладка
🔗 См. также - как собирать лог-файлы и что такое HAR-логи.
Похожие статьи