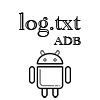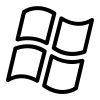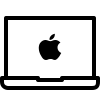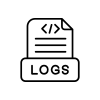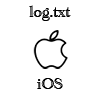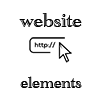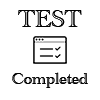Как собирать логи с устройств на Android при помощи ADB
Опубликовано: 17 декабря, 2022 ★
Обновлено: 22 марта, 2024 ★
Тестирование ПО
Вы можете собирать журналы устройств (логи) Android, используя любую операционную систему Windows, macOS или Linux.
Ниже представлена пошаговая инструкция по сбору логов на устройствах Андроид при помощи ADB (Android Debug Bridge).

Собираем журналы устройств (логи) Android с помощью ADB
Прежде чем начать, убедитесь, что:
- Отладка по USB включена на вашем устройстве. Следуй этим шагам:
- В вашем устройстве Android найдите номер сборки, обычно он находится на странице "Об устройстве".
- Нажмите по номеру сборки 7 раз, чтобы включить параметры разработчика.
- Откройте параметры разработчика и включите отладку по USB.
- Устройство не должно быть заблокировано, должно быть активным и подключенным к вашему ПК.
- Вы можете увидеть предупреждение на мобильном устройстве, чтобы разрешить подключение, всегда устанавливайте флажок "Всегда разрешать с этого компьютера" и нажмите "Разрешить".
- Если вы видите предупреждение о adb.exe от своего антивируса, деактивируйте антивирус или добавьте adb.exe в список исключений антивируса.
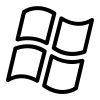
Windows
- Загрузите SDK Platform Tools отсюда для Windows.
- Разархивируйте файл и сохраните его на жестком диске вашего компьютера.
- Откройте папку platform-tools и щелкните мышью по пути к файлу, введите
cmd и нажмите Enter.
Кроме того, вы также можете открыть командную строку, введя cd > пробел >перетащить папку с инструментами платформы и нажать Enter.
- Очистите журнал вашего устройства, выполнив эту команду:
- Воспроизведите найденную ошибку от начала до конца.
- Соберите журнал, набрав:
adb logcat -d -v time >.\log.txt
- Вы увидите файл log.txt в папке.
Альтернативный метод
- Выполните шаги 1-4, упомянутые выше.
- Введите эту команду для сбора журнала:
adb logcat -v threadtime >.\log.txt
- Воспроизведите ошибку от начала до конца.
- В командной строке нажмите Ctrl + C, чтобы остановить процесс.
- Вы увидите файл log.txt в папке.
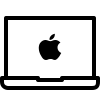
macOS
- Загрузите SDK Platform Tools отсюда для macOS.
- Разархивируйте файл и сохраните его на жестком диске вашего компьютера.
- Откройте Терминал (нажмите Cmd+Пробел, чтобы открыть поиск в центре внимания, введите "terminal" и нажмите Enter).
- Введите
cd > пробел в терминале, затем перетащите распакованные инструменты платформы в терминал и нажмите Enter.
- Очистите журнал вашего устройства, выполнив эту команду:
- Воспроизведите найденную ошибку от начала до конца.
- Соберите логи, набрав:
./adb logcat -d -v time >./log.txt
- Вы увидите файл log.txt в папке
Альтернативный метод
- Выполните шаги 1-4, упомянутые выше.
- Введите эту команду для сбора журнала:
./adb logcat -v threadtime >./log.txt
- Воспроизведите вашу ошибку от начала до конца.
- В командной строке нажмите Cmd + C, чтобы остановить процесс.
- Вы увидите файл log.txt в папке.

Linux
- Загрузите SDK Platform Tools отсюда для Linux.
- Откройте терминал и введите приведенную ниже команду в зависимости от типа вашего дистрибутива Linux.
- На базе Debian (Ubuntu, Linux Mint и т. д.):
sudo apt-get install adb
- На базе Fedora/SUSE:
sudo yum install android-tools
- Введите свой пароль и дождитесь завершения процесса.
- Очистите журнал вашего устройства, выполнив эту команду:
- Воспроизведите найденную ошибку от начала до конца.
- Соберите логи, набрав:
adb logcat -d -v time >./log.txt
- Вы увидите файл log.txt в папке.
Альтернативный метод
- Выполните шаги 1-4, упомянутые выше.
- Введите следующую команду для сбора журнала:
adb logcat -v threadtime >./log.txt
- Воспроизведите ошибку от начала до конца.
- В командной строке нажмите Ctrl + C, чтобы остановить процесс.
- Вы увидите файл log.txt в папке.

Беспроводная отладка с использованием CMD (только Android 11 и выше)
Предварительные условия
- Сначала загрузите и распакуйте platform-tools на свой компьютер;
- Включите опцию разработчика на Android-устройстве;
- Убедитесь, что компьютер и устройство Android подключены к одной сети Wi-Fi.
Шаги
-
-
- Откройте "Настройки" > "Настройки разработчика" на Android-устройстве;
- Появится всплывающее окно, позволяющее разрешить беспроводную отладку в вашей сети. Установите флажок "Всегда разрешать в этой сети" и нажмите "Разрешить";
- Нажмите "Подключить устройство с помощью кода сопряжения";
- На компьютере перейдите в папку Platform-tools, откройте командную строку, введите
cmd в адресной строке, и нажмите клавишу ввода на клавиатуре;
- Введите IP-адрес, порт и код подключения к Wi-Fi, показанные на вашем устройстве, в следующем формате:
adb pair <IP адрес>:<Порт> <Код Сопряжения>
- После успешного сопряжения подключите устройство к компьютеру, используя IP-адрес и формат порта в командной строке:
adb connect <IP-адрес>:<Новый порт>
- После этого вы сможете захватывать логи с помощью adb команд без необходимости подключения устройства по USB;
- Очистите сохраненный журнал устройства, выполнив следующую команду:
- Воспроизведите свою ошибку от начала до конца;
- Соберите журнал, набрав:
adb logcat -d -v time >log.txt
adb logcat -v threadtime >log.txt
- Вы увидите файл log.txt в папке platform-tools.
★ Примечание: чтобы увидеть всплывающее окно, разрешающее беспроводную отладку в первый раз, нажмите "Отменить авторизацию отладки по USB" , этим действием вы удалите все ранее сохраненные USB авторизации, после чего повторите все шаги еще раз.
★ Примечание: если файл журнала очень большой, закройте все другие приложения/веб-страницы и очистите журнал перед открытием тестируемого приложения, введя следующую команду: adb logcat -c, затем воспроизведите задачу.
🔗 См. также как использовать Android Studio для сбора логов с Android устройств.
🔗 См. также - как собирать лог-файлы и что такое HAR-логи.
Похожие статьи